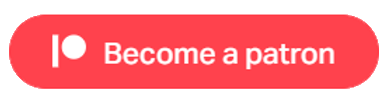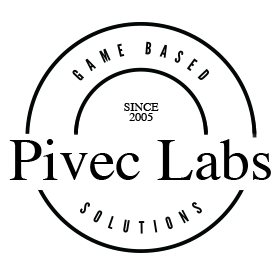
Quick Start Guide
Follow the below steps to get VR up and running quickly in 10 simple steps, or see VR Tutorial Docs for more details.
- Add Unity's XR Plugin Management and XR Interaction Toolkit to your project using the Package Manager.
- Configure the XR Plugin Manager for your VR device via the player settings.
- Install Game Creator 1 and VR Module for GC1 from the asset store via Unity's Package Manager.
- Set Input mode to Both in the Player Settings.
- Add a Player and a Camera Motor to your scene.
- Disable the Scene Main Camera if there is one.
- Add the TouchStickVRMovement to the GC Preference Panel.
- Drag the XR Rig from the Prefabs folder into the Scene Hierarchy.
- Add the GC Camera Motor to the XR Rig Main Camera.
- Drag in the XR Manager into the scene.
Done! Now either link your Headset via cable or WIFI or Build for Android.
Each of these steps are covered in detail in the following pages. Refer to each for changes of any specific settings or to see what you may have done wrong if any errors are displayed.
If you need to use Unity 2021,3 LTS (not recommended as it will build with errors, but not build and run at the time of writing this), you need to install XR Interaction Toolkit differently.
• Add the XR Plugin Management from the Package manager in the usual way., as you would for 2020.3 (see VR Tutorial Docs).
• Next, from the top left of the Package Manager, select the + dropdown, and select Add Package by Name.
• Copy and paste the package name into the Name field: com.unity.xr.interaction.toolkit
• You can leave the optional Version field empty and it will install the latest version of the package.
Useful Links
Pivec Labs |
||
|
||
|
||
|
||
|
|
|
Since |
2005 |
|
Awards |
||
Website |
||
|
|
|
|
|
|
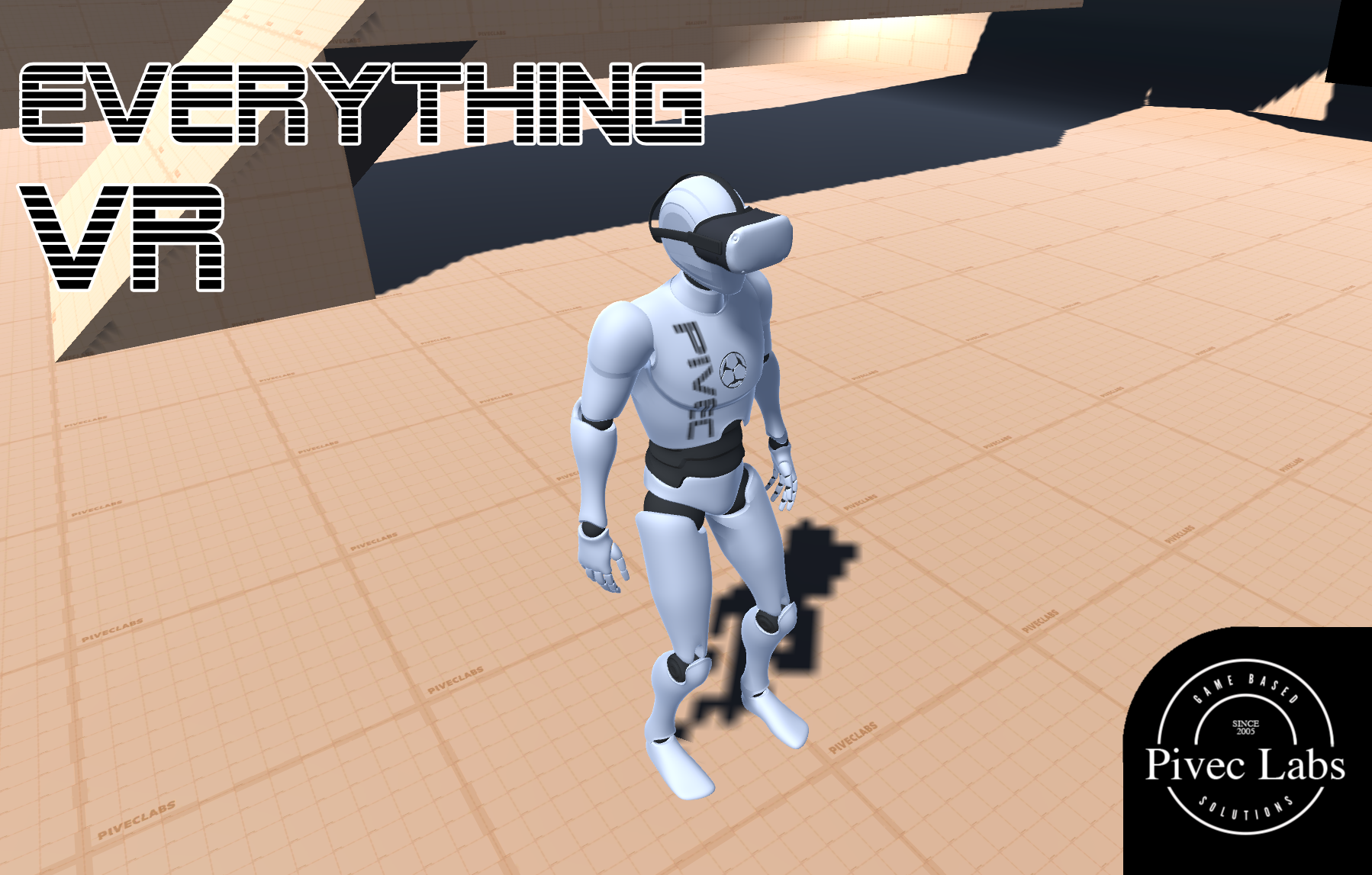
|
||
ALL RIGHTS RESERVED © 2022 |
||