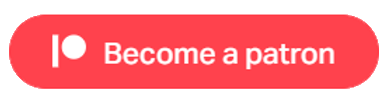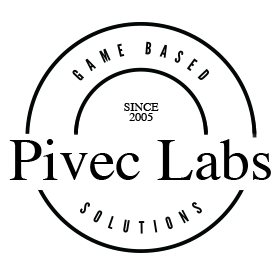
Setting up Android Mode
If you then select the Oculus menu on the left, you will see the settings for the Quest, we leave it to the default settings. Now you are good to go. You can build and run on the device with no problems.
Please Note: You do NOT need to install the Oculus asset from the asset store. Open XR for Oculus is included in the Unity Open XR components.
2. Connecting via Oculus Air Link.
This option is for testing within the Editor or for playing VR games built for the Windows platform. Firstly, you will need the Oculus App installed on your computer. Airlink used to be in Beta mode but is now in production and hence you do not need to configure anything within the app. However, the Oculus App must remain running and your Quest must be on the same WiFi as your computer.
Next, put on your headset, then hover over the clock on the left side of the universal menu. When Quick Settings appears, select it to open the Quick Settings panel.
- Select Settings from the top right of the panel.
- Select Experimental Features.
- Select the toggle next to Air Link to begin pairing.
- Review the Air Link requirements, then select Continue.
- Find and select your PC in the Available PCs list then select Pair.
- A pairing code will show in VR. Remove your headset and confirm that the code
You see on your computer the code that matches the one you see in your headset. If you don't see a pin code, make sure that both your headset software and desktop app are on v34 or later.
- Click Confirm from your Oculus desktop app. Then put your headset back on.
- Select Launch to begin using Air Link.
After you pair for the first time, you can launch Air Link directly from your Quick Actions menu. You can now select Monitor, and see your Unity screen from your Headset.
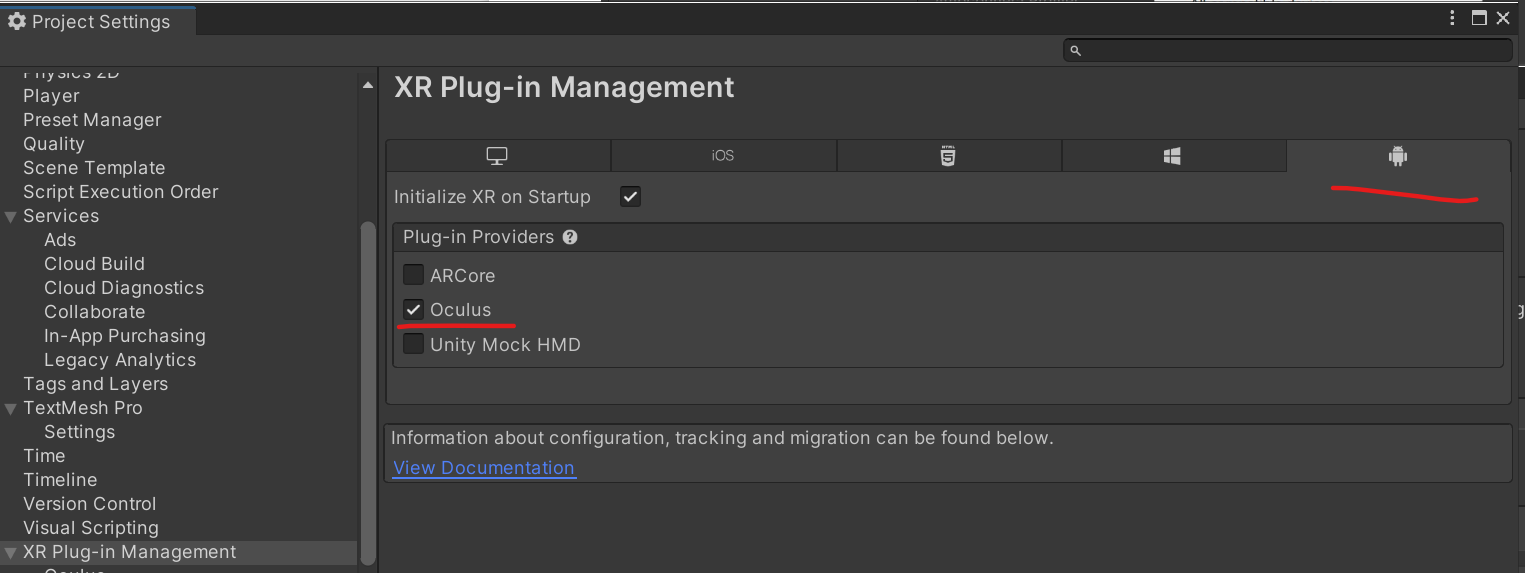
For the Oculus Quest, you need to enable Developer Mode on both the Oculus Quest and Quest 2. In a browser, go to this page and log into your Oculus account and you may need to:
- Create an organization
- Enter your organization name and click submit
- Review and accept the terms
Turn on your Quest headset and open the Oculus app on the Android or iOS device you used to set up your Quest.
- Select Devices
- Select your Quest from the device list and connect to it
- Select More Settings
- Select Developer Mode
- Toggle on the Enable Developer Mode option
Reboot your Quest using the right-side power button. Once it has started again, you should see a Developer Option in the Settings menu. This may differ depending on which version you have running, so I will not provide a screenshot.
Resources: Setup Your Oculus: Quest, Quest 2, Link, Rift S & Rift
1. Connecting via USB 3.0 C
With Unity running on your Computer, plug your headset into a USB 3.0 port and turn it on. You may see a popup asking you to allow connection in the Quest when you place it on your head. I turn this option off, as it gets annoying to do it every time. Back in the Unity Editor, open the Build Settings Panel and switch to Android if you did not already select this when you opened your project.
With you Quest connected via USB, click the Refresh button and wait a few seconds until the Default Device drop down reappears. Click the drop down and you should now see you Quest in the list and you can select it. Now go back to the player settings window and select the XR Plugin Management and
locate the Android tab. This will then install the needed components for building in standalone mode for the Quest and Quest 2.
Useful Links
Pivec Labs |
||
|
||
|
||
|
||
|
|
|
Since |
2005 |
|
Awards |
||
Website |
||
|
|
|
|
|
|
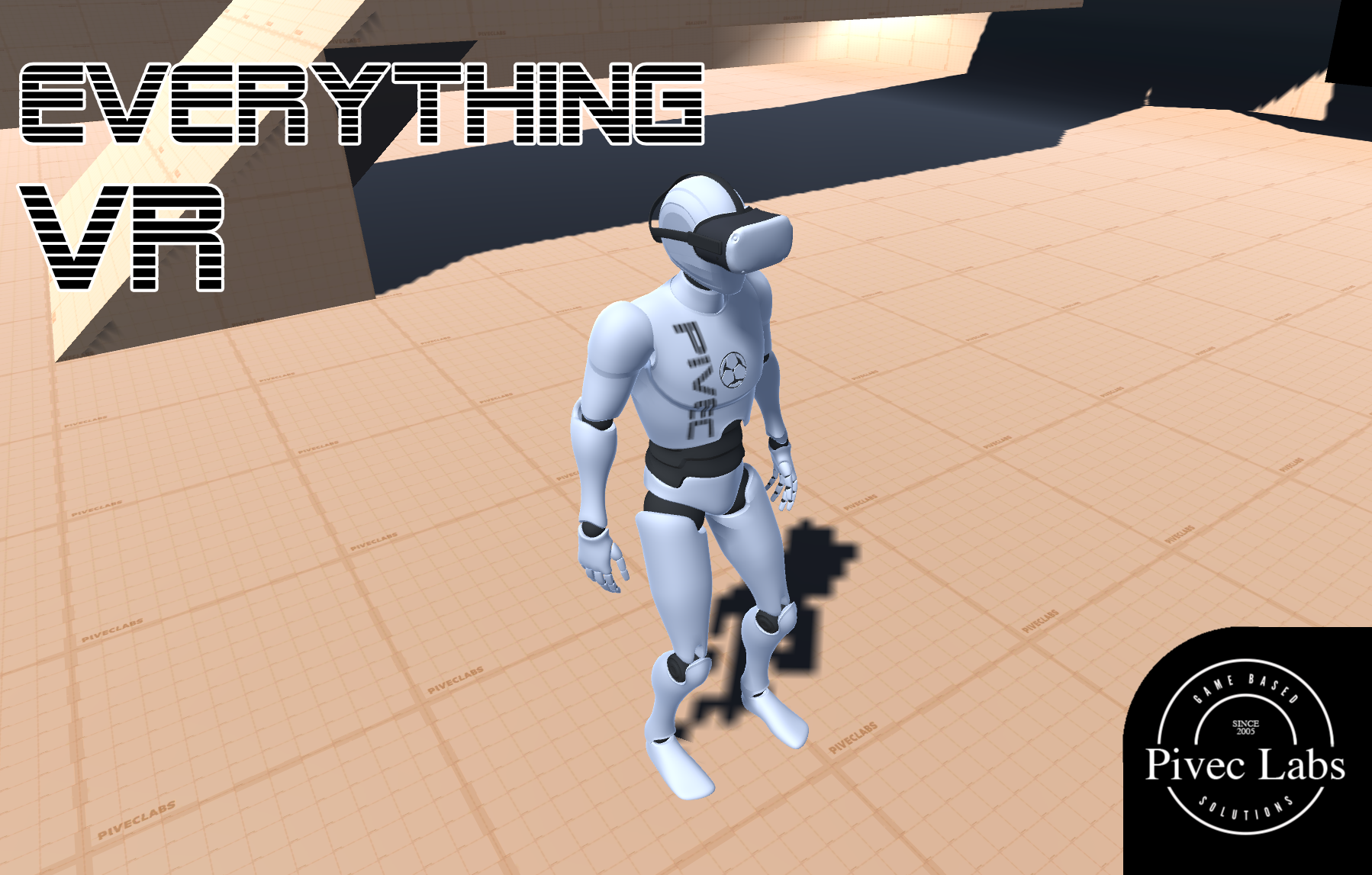
|
||
ALL RIGHTS RESERVED © 2022 |
||